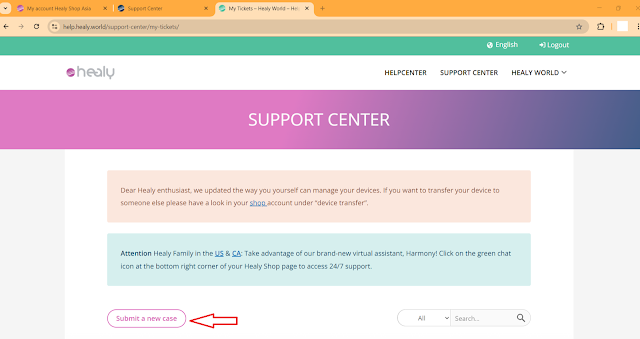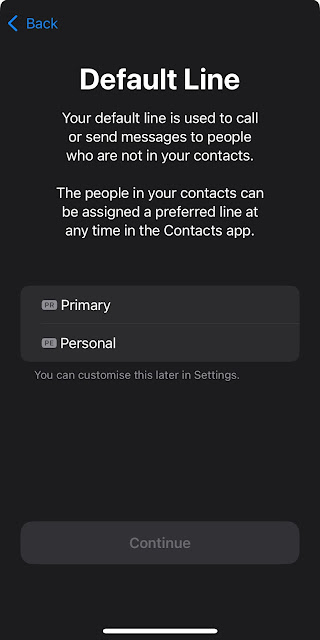(中文请看第二段)
(Bahasa Melayu sila lihat bawah)
I just went to pump petrol and wanted to pump RM40 worth of fuel. I entered RM35, and here’s how it works:
Using Touch 'n Go e-Wallet:
- Open the Touch 'n Go e-Wallet app and select BUDI95 (BUDI MADANI RON95).
- Choose your station (e.g., if your car is at pump number 8, select 8).
- Enter the amount you want to pump. For example, if you want RM40 worth of fuel, enter RM30. (I entered RM35, but ended up pumping RM45.30 because I overestimated by RM10.)
- After paying via the e-Wallet, collect your receipt from the counter.
- If you have a BonusLink card, scan the QR code displayed at the counter using your phone’s e-Wallet app.
- The cashier will scan your BonusLink card to credit your points.
It’s that simple when paying with the e-Wallet!
Using a Card:
- Enter the amount you want to pump.
- Use your card to make the payment.
- Verify your identity with your IC (identification card - myKad).
- If you have a BonusLink card, present it for scanning. If not, proceed to pump the fuel.
- Important note about the fuel amount:
- Always enter an amount lower than the value of fuel you want to pump.
- For example, if you want RM40 worth of fuel, enter RM30. If you want RM45, enter RM35.
- Avoid entering the exact amount (e.g., RM45) because it might overfill your tank, and it’s unclear how the excess payment will be refunded.
我刚刚去加油,想加 RM40 的油。我输入了 RM35,以下是具体步骤:
使用 Touch 'n Go 电子钱包:
- 打开 Touch 'n Go 电子钱包应用,选择 BUDI95 (BUDI MADANI RON95)。
- 选择你的 加油站泵号(例如,如果你的车停在第8号泵,就选8)。
- 输入你想加的油费金额。例如,想加 RM40 的油,就输入 RM30。(我输入了 RM35,但最后加了 RM45.30,因为我多估了 RM10。)
- 通过电子钱包支付后,到柜台拿 收据。
- 如果你有 BonusLink 卡,在柜台扫描显示的二维码,用你的电子钱包应用扫描。
- 收银员会扫描你的 BonusLink 卡,帮你累积积分。
用电子钱包支付就是这么简单!
使用银行卡:
- 输入你想加的 油费金额。
- 用 银行卡 支付。
- 用 身份证 (IC - myKad) 验证身份。
- 如果有 BonusLink 卡,交给柜台扫描。如果没有,就可以直接加油。
- 关于油费的注意事项:
- 输入的油费金额一定要 低于 你想加的油的金额。
- 例如,想加 RM40 的油,就输入 RM30;想加 RM45,就输入 RM35。
- 不要输入确切金额(例如 RM45),因为可能会加满油箱,超出金额后不清楚如何退款。
Saya baru sahaja pergi mengisi minyak dan ingin mengisi minyak bernilai RM40. Saya masukkan RM35, dan berikut adalah caranya:
Menggunakan Touch 'n Go e-Wallet:
- Buka aplikasi Touch 'n Go e-Wallet dan pilih BUDI95 (BUDI MADANI RON95).
- Pilih nombor pam anda (contohnya, jika kereta anda di pam nombor 8, pilih 8).
- Masukkan jumlah yang anda ingin isi. Contohnya, jika anda mahu minyak bernilai RM40, masukkan RM30. (Saya masukkan RM35, tetapi akhirnya mengisi RM45.30 kerana saya terlebih anggar sebanyak RM10.)
- Selepas membayar melalui e-Wallet, ambil resit anda di kaunter.
- Jika anda mempunyai kad BonusLink, imbas kod QR yang dipaparkan di kaunter menggunakan aplikasi e-Wallet di telefon anda.
- Juruwang akan mengimbas kad BonusLink anda untuk mengkreditkan mata anda.
Mudah sahaja jika menggunakan e-Wallet!
Menggunakan Kad:
- Masukkan jumlah minyak yang anda ingin isi.
- Gunakan kad anda untuk membuat pembayaran.
- Sahkan identiti anda dengan kad pengenalan (IC - myKad).
- Jika anda mempunyai kad BonusLink, serahkan untuk diimbas. Jika tiada, teruskan mengisi minyak.
- Nota penting tentang jumlah minyak:
- Sentiasa masukkan jumlah yang lebih rendah daripada nilai minyak yang anda ingin isi.
- Contohnya, jika anda mahu minyak bernilai RM40, masukkan RM30. Jika mahu RM45, masukkan RM35.
- Elakkan memasukkan jumlah yang tepat (contohnya RM45) kerana tangki mungkin terlalu penuh, dan tidak jelas bagaimana lebihan bayaran akan dipulangkan.




.jpeg)